Handleiding Bewijs verzamelen en opslaan
Hieronder vind je uitgebreide uitleg over strafbare zaken waarvoor je bewijs nodig hebt om aangifte te kunnen doen, wat je kunt verzamelen als bewijs, hoe je bewijs opslaat, en hoe je bewijs kunt verzamelen op social media.
Strafbare zaken waar bewijs voor nodig is bij een aangifte
Bedreiging
Je kunt aangifte van bedreiging doen wanneer je wordt bedreigd met de dood, ernstig letsel, verkrachting of aanranding. Ook wanneer de bedreiging via e-mail, chat of social media (online) is geuit.
Afpersing (sextortion)
Bij sextortion wordt er gedreigd om beelden met een seksuele strekking online te plaatsen. Dit kan een naaktafbeelding zijn, maar het kan ook zijn dat een afbeelding of webcamafbeeldingen van iemand zo gemonteerd worden dat het lijkt alsof het afgebeelde slachtoffer seks heeft. Vervolgens wordt het slachtoffer gechanteerd met het online zetten van dit materiaal. De afperser wil meestal geld of meer pikante afbeeldingen van het slachtoffer. Vaak heeft het slachtoffer de afbeelding in eerste instantie zelf (vrijwillig of onder dwang) gestuurd naar de afperser. Het komt ook voor dat de afbeeldingen gestolen zijn, bijvoorbeeld door het hacken van accounts, het overnemen van webcams of andere apparatuur, of door het stiekem filmen van seksuele of naakte activiteiten.
Smaad/laster
Wanneer iemand iets zegt of schrijft over iemand anders waarmee diens eer of goede naam wordt aangetast, heet dit smaad. Ook wanneer iemand zijn imago wordt geschaad doordat afbeeldingen of video's zonder toestemming wordt verspreid, heet dat smaad. Het expres verspreiden van een bericht waarvan de dader weet dat het een leugen is, heet laster. Zowel smaad als laster zijn strafbaar en daarom kan het slachtoffer hier aangifte van doen bij de politie.
Zijn de beelden op school verspreid? Dan is het ook belangrijk om hierover met een leraar of vertrouwenspersoon op school te praten. Zo kan de school het pestgedrag aanpakken.
Wat kun je verzamelen als bewijs?
Sms’jes/whatsappjes/berichtjes/mailtjes waaruit blijkt dat iemand de afbeeldingen online heeft gezet, je heeft bedreigd of afperst.
Zoveel mogelijk informatie over de persoon in kwestie, zoals naam, woonplaats, leeftijd, mailadres, telefoonnummer en adres.
Screenshots en URLs naar de social media profielen. Denk hierbij aan de adresbalk van de Facebookpagina, en screenshots van de profielpagina’s op Facebook, Instagram, Snapchat, Skype, etc.
Let er op dat de datum en tijd ook in beeld zijn.
Neem meerdere screenshots van dezelfde gesprekken. Maak ook een schermfilmpje op je telefoon en scroll tijdens dit filmpje langzaam door je gesprek, om zo het hele gesprek te tonen. Bij sommige telefoons (onder andere Samsung en Huawei) zit er automatisch een ‘screenrecorder’ op je telefoon, bij andere telefoons kun je hier een app voor downloaden.
Hoe sla je bewijs op?
Screenshot maken op de computer
Voor Windows computers:
Klik op Alt-Print Screen of Print Screen.
Je kunt het screenshot nu kopiëren naar een programma voor fotobewerking of Paint. Open in zo'n programma een nieuw bestand, en klik op Bewerken - Plakken (Ctrl-V). Het screenshot wordt erin geplakt, en je kunt het uitknippen. Het is ook mogelijk om een screenshot in Word te plakken.
Screenshot maken in Vista, Windows 7 en 8:
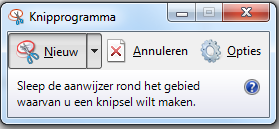
Windows heeft een ingebouwd programma om screenshots te maken: Knipprogramma. Ga naar Start - of naar het blokjesscherm in Windows 8 - en typ in: knip. Klik op Knipprogramma. Je kunt het programma-icoon ook naar de werkbalk Snel starten slepen. Dan heb je het altijd bij de hand. Na het starten van Knipprogramma verschijnt er een keuzemenu onder Nieuw. Je kunt een heel venster kopiëren (Vensterknipsel) maar ook een stukje uitknippen. Na het uitknippen zijn er verschillende mogelijkheden, zoals opslaan, verzenden en notities maken. Het beeld wordt ook naar het Klembord gekopieerd, om het direct te kunnen plakken in een ander programma.
Voor Apple computers:
Als je een afbeelding wilt maken van (een deel van) je scherm kun je dit op een Mac doen met de ingebouwde tools. Dit doe je met de volgende toetsen:
cmd+shift+3: een screenshot van je hele scherm. Als je twee schermen hebt (bijvoorbeeld een extern scherm aangesloten op je MacBook) krijg je een afbeelding per scherm.
cmd+shift+4: als je deze toetsencombinatie gebruikt kun je met je muis een vak selecteren om hier een screenshot van te maken.
Als je op spatie drukt, kun je een venster selecteren en maak je een screenshot van dat venster.
Handig: Screenshots maken met Firefox
Pearl Crescent Page Saver is een plugin voor de Firefox browser waarmee je snel screenshots kunt maken, ook van Flash animaties. Als Page Saver is geïnstalleerd zit er een extra knop in de browserbalk. Als je hierop klikt kun je een bestandsnaam opgeven, en wordt de huidige pagina opgeslagen. Page Saver kan het zichtbare gedeelte in de browser opslaan, of de hele webpagina.
Platform: Firefox.
Nederlands: Nee.
Gratis: Ja.
Screenshot maken op de mobiele telefoon
iPhone's iOS
Open het scherm waarvan je een printscreen wilt maken. Dit kan een WhatsApp-bericht, foutmelding, app-scherm of iets anders zijn.
Houd de aan/uit knop tegelijkertijd met de bovenste volume knop ingedrukt. Houd dit vast totdat je scherm oplicht.
De schermafbeelding is terug te vinden in de Filmrol bij Foto’s. Vanuit hier kun je het gemakkelijk versturen per e-mail.
Android (vanaf Android 4.0)
Ga naar het scherm waarvan je een screenshot wilt maken.
Het kan per Android telefoon verschillen hoe je een screenshot maakt:
Optie 1, houd de onderste volumeknop ingedrukt en druk tegelijkertijd op de aan/uitknop. Houd dit een paar seconden vast.
Optie 2, houd de homeknop en de powerknop enkele seconden tegelijkertijd ingedrukt.
Werken beide opties niet op jouw telefoon? Zoek dan op Google naar: Jouw telefoontype + screenshot maken.
Boven in de notificatiebalk komt nu een icoon te staan die aangeeft dat je een schermafbeelding hebt gemaakt. Deze is terug te vinden bij 'Galerij>Screenshots'.
Windows Phone
In Windows Phone 8 is het maken van screenshots in het OS ingebouwd. Op de Microsoft Lumia 535, Nokia Lumia 930 of een andere Windows Phone druk je de homeknop en de aan/uitknop tegelijk in. Het toestel maakt nu een opname van het huidige scherm. Je vindt de screenshots terug in het album Schermafbeeldingen in de hub Foto’s.
Bewijs verzamelen op social media
Bij Whatsapp kun je de gesprekken die je hebt gehad exporteren:
iPhone: klik kies “klik op naam, kies “exporteer chat” -> voeg media bij ->Opslaan of mail naar jezelf.
Android: klik op het icoontje met drie puntjes -> meer -> chat exporteren -> Media Bijvoegen -> Opslaan of mail naar jezelf.
Groepsapp: klik op de naam van de groepsapp en maak (een) screenshot(s) van de lijst met deelnemers.
Veiligstellen gegevens verzender:
-Sla profielfoto op of sla eerst nummer op in whatsapp om foto te zien
-iPhone/Android: klik op naam & screenshot de contactinfo. Zorg dat zowel het nummer in beeld is als de foto.
Facebook:
Adresbalk profielpagina van de verdachte (hierin staat zijn onveranderbare facebook ID)
Profielfoto & andere ( bv eerdere profielfoto's of getagde) foto’s verdachte
De profielnaam die in beeld staat
Screenshot de gevoerde chats, let op datum + tijd (wanneer was ‘gisteren’?)
Relevante foto groot maken, + datum/tijd, rechter muisknop 'save as/opslaan als'
Relevant filmpje (op open desktop): onderzoek (via Google) of je het kunt downloaden. Zo niet: speel af op groot scherm en film het filmpje + datum/tijd (bijv. met je mobiele telefoon).
Instagram:
Pagina dader opzoeken, screenshot profielpagina verdachte: (bij Android en iPhone het icoontje met drie puntjes), kies profiel URL kopiëren -> het staat nu op klembord->plak het in “notities”
Screenshot chats, datum + tijd
Screenshot foto’s
Filmpje: zie Facebook
Telegram:
Om een melding te kunnen maken, hebben we altijd de t.me link of de username nodig.
Screenshot profielnaam & profielfoto verdachte. Klik op foto dader en maak een screenshot van de gebruikersinformatie van de verdachte. Klik nog een keer op profielfoto en sla op [↑ ] (in filmrol)
Groepen: screenshot relevante onderdelen uit de chat, incl. datum/tijd. Klik op groepsnaam en screenshot groepsinformatie voor de groepsnaam (de naam waar een @ voor staat)
Snapchat:
Screenshot Naam + profiel + code (ook de naam waar een @ voor staat)
URL kopiëren:
Ga naar chatlijst
Naam ingedrukt houden
Gebruikersnaam delen
[↑ ] deel URL
Zet in Notities ( bij Android moet je even scrollen)
Bewaar
De chat verdwijnt als je deze ‘verlaat’. Maak van relevante informatie dus meteen een screenshot. De andere persoon krijgt daar wel een melding van.

