Handleiding Discord
Hieronder kun je lezen hoe je:
een gebruiker blokkeert
een bericht rapporteert
een gebruiker rapporteert
een berichtenlink kopieert
een gebruiker-ID of server-ID vindt
omgaat met diverse privacy-instellingen
Een gebruiker blokkeren
1. Klik op het profiel van de gebruiker die je wil blokkeren.
2. Klik op de 3 rondjes rechtsboven.
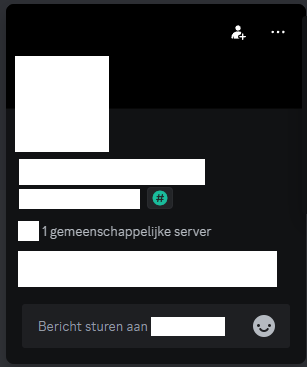
3. Klik op “Blokkeren”.
4. De gebruiker is nu geblokkeerd. Deze gebruiker kan geen privéberichten meer versturen naar jou en jou ook niet bellen. Als deze gebruiker met jou in een gemeenschappelijke server zit en een serverbericht post, dan zie je het bericht als “geblokkeerd bericht”.
5. De privéberichten van deze gebruiker kan je nog inzien als je op “geblokkeerd bericht” klikt, tenzij diegene de berichten heeft verwijderd.
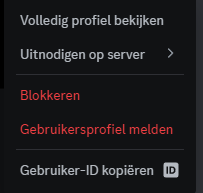
Bericht rapporteren
1. Ga naar het bericht dat je wil rapporteren.

2. Druk op de 3 puntjes aan de rechterbovenkant van het bericht. Op de mobiele app: klik op het bericht.
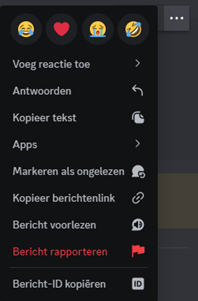
3. Klik op “Bericht rapporteren”. Op de mobiele app: Scroll naar beneden en klik op “Rapporteren”.
4. Selecteer de optie die het probleem het best beschrijft.
Rapporteer een gebruiker
1. Klik op het profiel van de gebruiker die je wil blokkeren.
2. Klik op de 3 puntjes rechtsboven.
3. Klik op “Gebruikersprofiel melden”.
4. Sleep het profiel omlaag. Je ziet dan een scherm genaamd “Gebruikersprofiel melden”.
5. Klik op volgende.
6. Je kan de gebruiker rapporteren op basis van de volgende elementen:
- Foto gebruiker (afbeelding avatar en/of banner)
- Naam gebruiker (gebruikersnaam en/of weergavenaam
- Beschrijving (“over mij”, status en/of persoonlijke voornaamwoorden)
Berichtenlink kopiëren
Soms kan het handig zijn als je de link van een bericht hebt, bijvoorbeeld als je aan Helpwanted wilt doorgeven welk bericht volgens jou niet ok is.
1. Ga naar het bericht dat je wil rapporteren.
2. Druk op de 3 puntjes aan de rechterbovenkant van het bericht. Op de mobiele app: klik in op het bericht.
3. Klik op “Kopieer berichtenlink”.
Gebruiker-ID of server-ID vinden
Om de gebruiker-ID of server-ID te vinden, moet je de ‘developer mode’ aanzetten. Volg hiervoor de volgende stappen:
PC/laptop
1. Klik op je gebruikersinstellingen (wiel-icoon).

2. Ga naar de ‘app-instellingen’ en klik onderaan op ‘geavanceerd’.
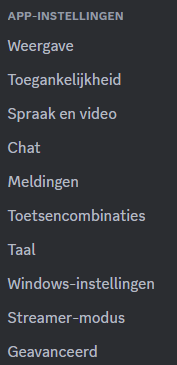
3. Bovenaan zie je ‘developer mode’ staan. Verplaats het schuifbalkje naar rechts om de developer mode aan te zetten, het kleurt dan groen met een vinkje.

4. Ga terug naar de server of gebruiker waarvan je de ID wilt kopiëren. Die kan je vinden wanneer je met je rechtermuisknop klikt op de servernaam of op het profiel van de gebruiker. Klik op de onderste knop.
- Voor de gebruiker-ID: Klik op het profiel van de gebruiker en daarna op de 3 puntjes aan de rechterkant. Klik vervolgens op “Gebruiker-ID kopiëren”.
- Voor de server ID: klik op de servernaam. Scroll naar beneden, en klik op “Server-ID kopiëren”.
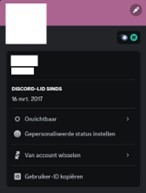
App
1. Klik op je gebruikersinstellingen.
2. Scroll naar beneden tot je bij de ‘App-instellingen’ terechtkomt en klik op ‘geavanceerd’.
3. Bovenaan zie je ‘developer mode’ staan. Verplaats het schuifje naar rechts om de developer mode aan te zetten, het kleurt dan groen met een vinkje.
4. Ga terug naar de server of gebruiker waarvan je de ID wilt kopiëren,
- Voor de gebruiker-ID: Klik op het profiel van de gebruiker en daarna op de 3 puntjes aan de rechterkant. Scroll naar beneden totdat je “Gebruiker-ID kopiëren” ziet. Klik daarop.
- Voor de server-ID: klik op de servernaam. Scroll naar beneden, totdat je “Server-ID kopiëren” ziet. Klik daarop.
Diverse privacy-instellingen
Aanpassen wie jou vriendschapsverzoeken kan sturen:
1. Klik op je gebruikersinstellingen (wiel-icoon).

2. Ga naar “Gebruikersinstellingen” en naar het “Vriendschapsverzoeken”.
Je kan hier aanklikken van wie je vriendschapsverzoeken wil ontvangen. Je kan de instellingen uitzetten door op het schuifbalkje te drukken. Dat wordt dan grijs.
Aanpassen ontvangen directe berichten
Volg deze stappen als je geen directe berichten wilt ontvangen van de serverleden van een specifieke server.
1. Klik op de servernaam en daarna op privacy-instellingen.
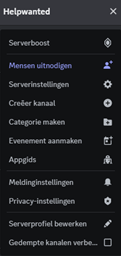
2. Hieronder zie je twee privacy-instellingen.
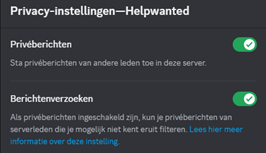
- “Privéberichten” houdt in dat je privéberichten kan ontvangen van gebruikers in die server. Je kan het uitzetten door op het schuifbalkje te klikken. Het schuifbalkje wordt dan grijs.
- ”Berichtenverzoeken” houdt in dat je berichtenverzoeken worden gefilterd. Als een gebruiker die niet in jouw vriendenlijst staat, jou een berichtverzoek stuurt, wordt het gefilterd in een apart mapje genaamd “berichtenverzoeken”. En als het spam is, wordt het berichtenverzoek gefilterd in het mapje spam.
PC
Op de PC heb je een makkelijkere optie waarin je deze privacy-instellingen per server kan aanpassen.
1. Klik op je gebruikersinstellingen (wiel-icoon).

2. Ga naar “gebruikersinstellingen” en klik daar op “privacy en veiligheid”.
3. Bovenaan zie je het kopje “Serverinstellingen”. Klik daarop.
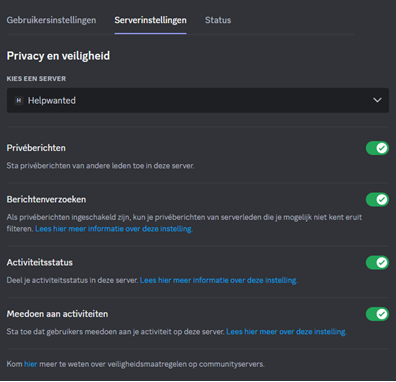
4. Hier kan je per server waarin je zit de privacy-instellingen gemakkelijk aanpassen.
Opties voor spamfilter
Volg deze stappen als je je privéberichten wil filteren op spam
1. Klik op je gebruikersinstellingen (wiel icoon).

2. Ga naar “Accountsinstellingen” en naar “Privacy en veiligheid”. Hier kan je ervoor kiezen of jij je directe berichten eerst wilt laten filteren op spam voordat je ze ontvangt. Dit verkleint de kans dat je spam ontvangt.
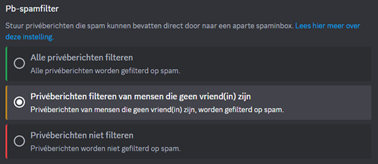
Server privacy opties
Volg deze stappen als je privéberichten van serverleden wil toestaan of juist niet
1. Klik op je gebruikersinstellingen (wiel icoon).

2. Ga naar de categorie gebruikersinstellingen en klik op privacy en veiligheid.
3. Scroll naar het onderdeel “Standaard serverprivacy”.
4. Deze instelling gaat over of je directe berichten wilt accepteren van server leden. Als je deze uitzet, kunnen serverleden jou geen directe bericht sturen. Als je dat aanzet, kan je wel directe berichten ontvangen van server leden die niet in jouw vriendenlijst zijn. Let eze deze instelling geldt niet in servers waar je al in zit. Het moment wanneer je deze instelling aanvinkt, geldt dit alleen voor de servers waarin je vanaf dat moment binnentreedt.

Gevoelige media opties
Volg deze stappen als je potentieel gevoelige media (zoals gewelddadige, seksuele en shockerende media) wilt filteren.
1. Klik op je gebruikersinstellingen (wiel icoon).

2. Ga naar de categorie gebruikersinstellingen en klik op privacy en veiligheid.
3. Bovenaan zie je “Gevoelige media” staan. Hieronder zie je opties voor je eigen veiligheid.
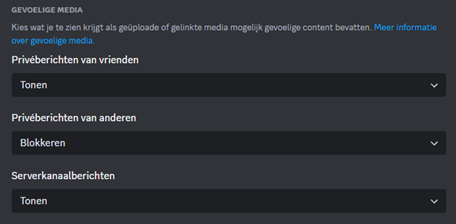
4. Hier kan je aanklikken in hoeverre je gevoelige media te zien krijgt. Dit kan je instellen voor privéberichten van vrienden, privéberichten van anderen en berichten in een server. De opties zijn “Tonen “ (de afbeelding in het geheel zien), “Onscherpte” (de afbeelding wordt wazig getoond) of “Blokkeren” (de afbeelding is niet te zien).

